
Step 3: Click Advanced and check the ‘Apply repairs automatically’ option.
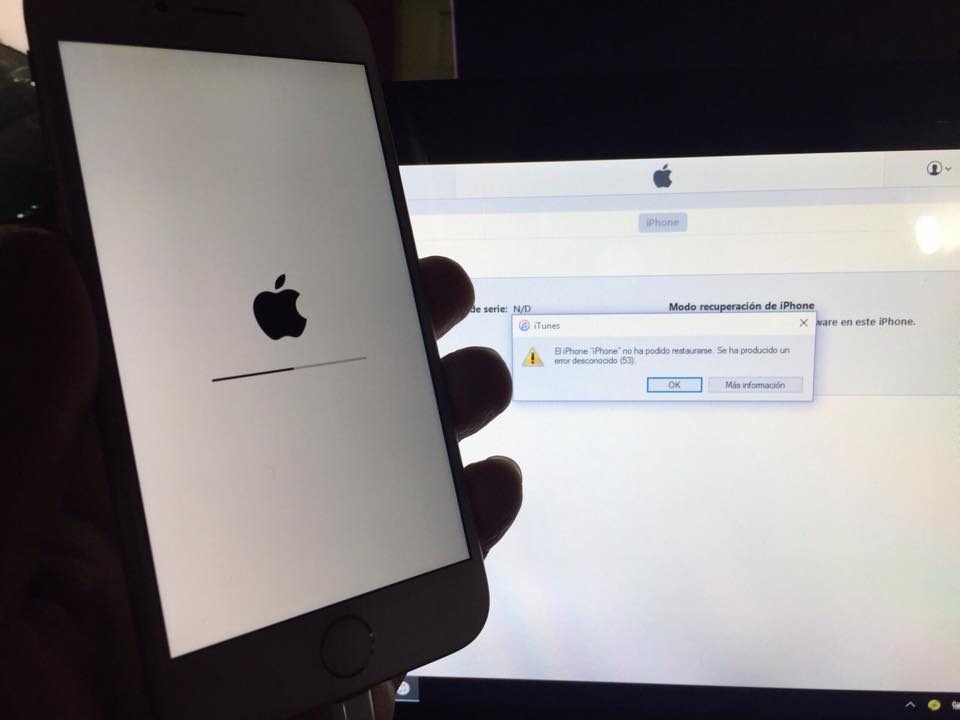
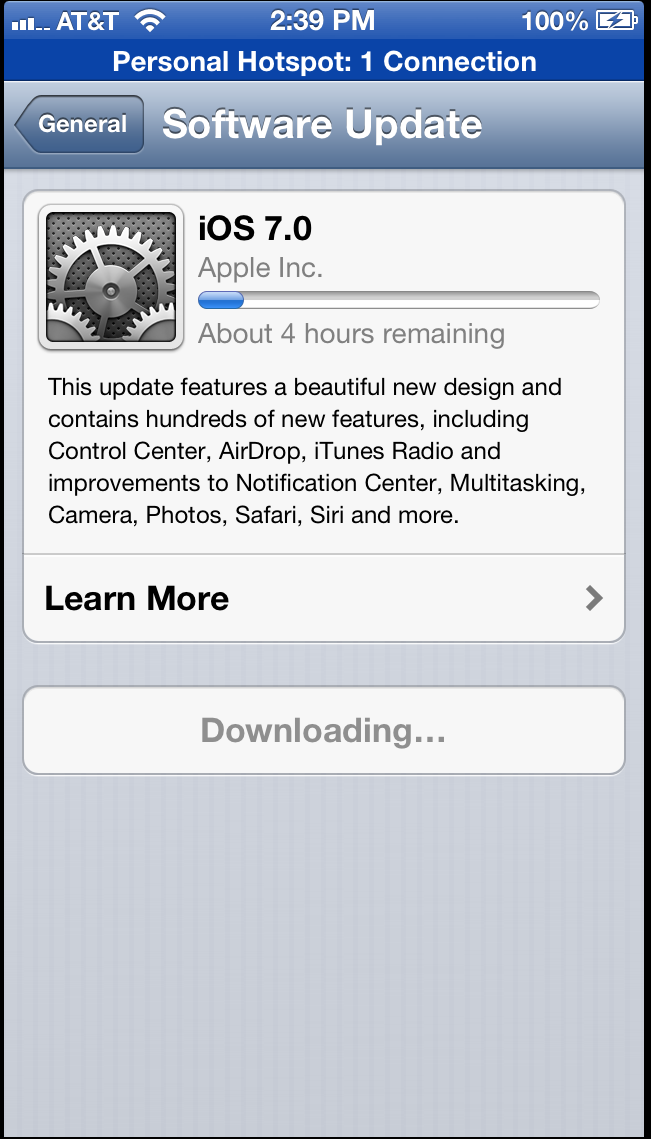
That will launch the Windows ‘Hardware and Devices’ troubleshooter. Step 2: Enter the command below in the dialog box and click OK. Step 1: Launch the Windows Run prompt using the Windows + R keyboard shortcut. The tool will diagnose and possibly fix problems responsible for this error. Plug your iPhone into your computer and run the ‘Hardware and Device Troubleshooter’. Windows has a built-in tool that checked for issues with recently-installed devices and other hardware attached to your computer.
ERROR IPHONE EXPLORER PC
If the error persists after disabling image format conversion, connect your iPhone to the PC using another USB cable. Make sure you are using an authentic cable. Using a frayed or damaged cable could also cause this error. Now plug your iPhone back to the PC and check if you can now transfer photos and videos. Alternatively, you can convert the images from HEIC to JPG on your iPhone before transferring them to your PC. If you’re having problems viewing these images using your default photo viewer, refer to this guide on converting HEIC to JPG on Windows 10. Note: Some photos may be transferred to your PC as HEIC files. Step 2: Scroll to the bottom of the menu and select Keep Originals in the ‘Transfer to Mac or PC’ section. Step 1: Launch your iPhone’s settings menu and select Photos. Unplug your iPhone from the computer and follow the steps below. If you’ve been trying to copy images from your iPhone but to no avail, head to the Photos settings menu on your iPhone and disable the image conversion. However, we’ve discovered that the conversion process sometimes causes the ‘The device is unreachable’ error on Windows devices. So, iOS will convert the picture to a format that’s compatible with your computer.

Say a picture is in the HEIC format on your iPhone. By default, iOS devices will transfer media files in a format that’s compatible with the receiving device (Mac or PC).


 0 kommentar(er)
0 kommentar(er)
